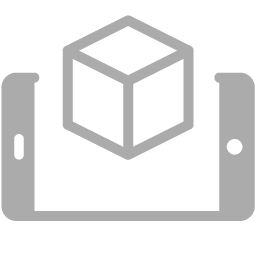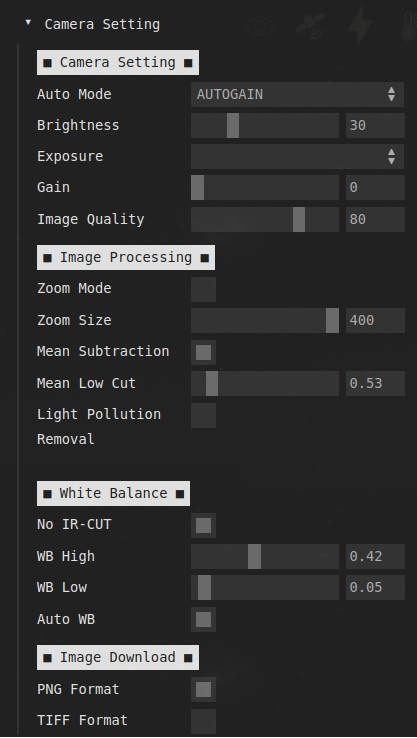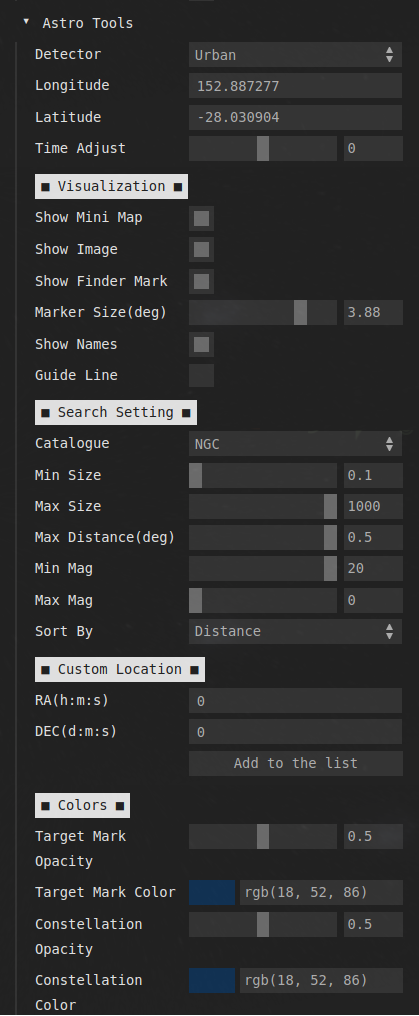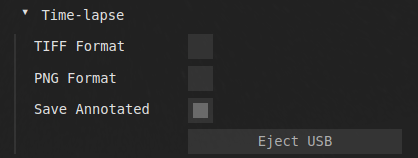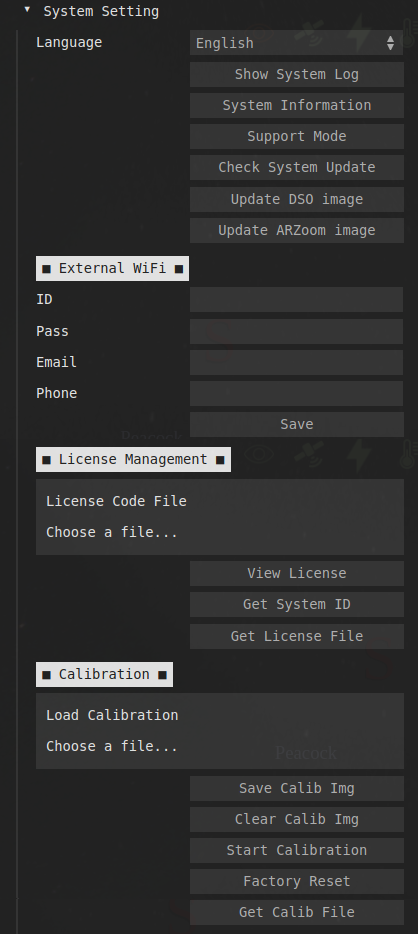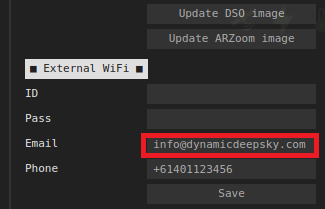Web Interface
User Interface Layout
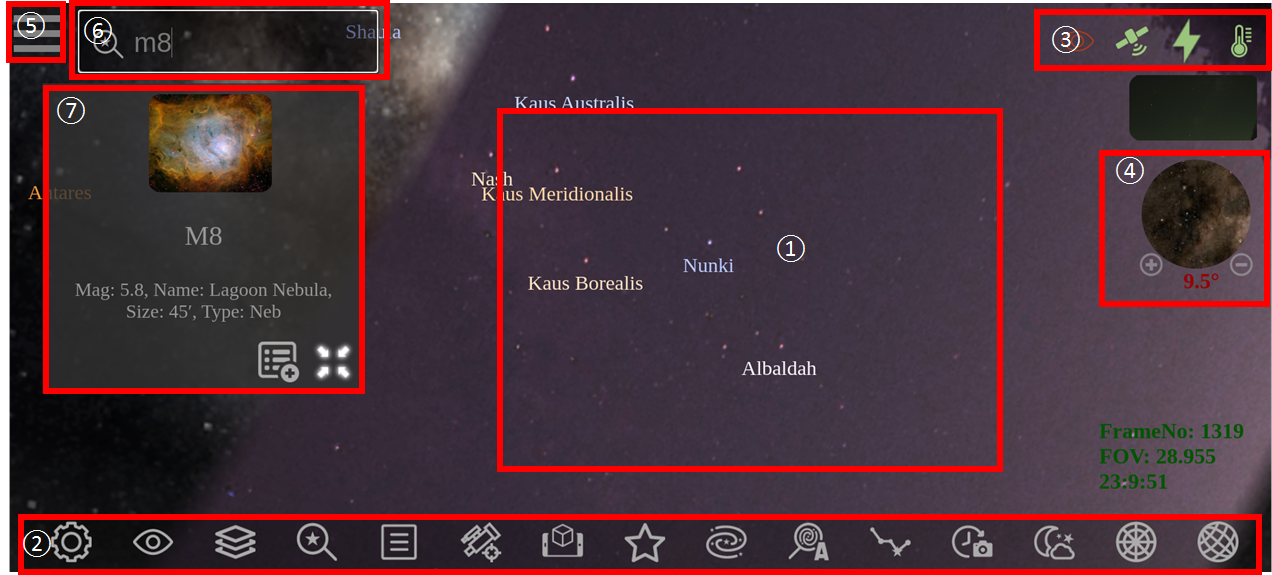
Camera image
Quick control icon bar
Status icons
ARZoom image
Quick menu
Search
Search result
Status Icons
Quick control icons
 Advanced setting menu open/close
Advanced setting menu open/close
 Camera align mode on/off to the main telescope
Camera align mode on/off to the main telescope
 Nearest DSO auto display on/off
Nearest DSO auto display on/off
Setting Up License
Astroid’s basic system and apps are protected by HW license keys. For this reason, if you recover your device from the recovery image, you have to recover the license as well. This requires uploading the license file to the web interface. The license file can be downloaded by clicking “Get License File” button in the system setting menu. It would be a good practice to download the license file and store it on your computer once you receive the device.
To upload the license file, go to the system setting menu and click License Code File button and select the license file you stored on your computer.
In case you can’t access the license file, please send us your system ID and serial number. Our staff will send you the license file as soon as possible.
Also, if you replace Raspberry Pi 4, the original license code would not work. So, if you have any Raspberry Pi related problems, please contact us rather than replace the Raspberry Pi yourself.
Hot Pixel Correction
The number of hot pixels naturally increases over time. These hot pixels are especially noticeable if you run EAA stacker with tracking option on. Astroid has a built-in hot pixel detector and corrector. But to correct the hot pixel you need to manually activate the hot pixel detector. Please, follow the procedure below to detect and correct the hot pixels.
Completly block the sensor using the provided sensor lid. Turn off every light around the room and make the room completely dark.
Go to the camera setting and increase exposure to 1 second and set the gain to 150.
Go to the system menu and adjust the hot pixel level. A lower value will pick more hot pixels.
Click the hot pixel correction button.
Run EAA stacker and see if hot pixels are disappeared
Try with the default value and if you still see some weak hot pixels, lower the value and repeat the above until satisfactory.
Writing Images to USB Memory
Prepare a DDS USB. Refer to the next section to make a DDS USB
Insert the USB to Astroid and see if USB icon
 appears on the top status bar
appears on the top status barClick the timelapse button to start recording
Warning
Use high-speed USB memory only. With low-speed USB, Astroid will continue to write files to USB even after you finished recording which will drastically increase the chance of file corruption.
How to eject
USB must be ejected after the eject button is clicked and all the USB related icons are disappeared. Otherwise, the USB will be corrupted and you will lose all data in the USB.
Making DDS USB
Prepare a SanDisk 32GB Ultra Fit or equivalent. High-speed USB memory is highly recommended to prevent any data lost
Format the disk with NTFS format and change the name to DDS.
Insert the USB to Astroid and see if the USB icon appears on the top.